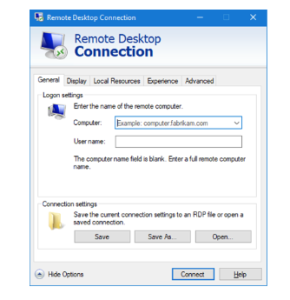Bir windows 10 bilgisayarına bağlanmak için uzak masaüstü’nü kullanma; Windows 10 işletim sistemi, modern bilgi işlem dünyasında çok yönlü bir kullanım sunan güçlü bir işletim sistemidir.
Bu işletim sistemi, kullanıcılarına çeşitli özellikler ve araçlar sunar ve bunlardan biri de başka bir Windows 10 bilgisayarına uzaktan erişim sağlama yeteneğidir.
Uzak masaüstü, bilgisayar kullanıcılarının uzak bir konumdan bir başka bilgisayarı kontrol etmelerine ve bu bilgisayarda işlemler yapmalarına imkan tanır.
İşte Windows 10’da bir bilgisayara uzak masaüstü bağlantısı kurmanın adımları ve bu özelliği nasıl etkinleştireceğiniz hakkında daha fazla bilgi.
1: Uzak Masaüstü Erişimini Etkinleştirme:
İlk olarak, uzak masaüstü erişimini etkinleştirmeniz gerekecektir. Bu işlemi şu adımlarla yapabilirsiniz:
Başlat menüsünü açın ve “Ayarlar” (Settings) seçeneğine tıklayın.
Ayarlar penceresinde “Sistem” (System) seçeneğine tıklayın.
Sol taraftaki menüden “Uzak Masaüstü” (Remote Desktop) seçeneğine gidin.
“Uzak Masaüstü Erişimini Etkinleştir” (Enable Remote Desktop) seçeneğini açın. Ayrıca, uzaktan erişim için hangi kullanıcıların izin verilmesini istediğinizi de belirleyebilirsiniz.
2: Uzak Bilgisayarın IP Adresini veya İsmi Bilme:
Uzak bilgisayara bağlanmadan önce, uzak bilgisayarın IP adresini veya bilgisayar adını (hostname) bilmeniz gerekecektir. Bu bilgi, uzak bilgisayara erişmek için kullanılır.
3: Uzak Masaüstü Bağlantısını Kurma:
Başlat menüsünden “Aksesuarlar” (Accessories) veya “Windows Aksesuarları” (Windows Accessories) altındaki “Uzak Masaüstü Bağlantısı” (Remote Desktop Connection) uygulamasını açın.
Açılan pencerede, uzak bilgisayarın IP adresini veya bilgisayar adını girin.
“Bağlan” (Connect) düğmesine tıklayın.
4: Kimlik Doğrulama:
Bağlan düğmesine tıkladıktan sonra, uzak bilgisayara bağlanmak için kimlik doğrulama bilgilerinizi (kullanıcı adı ve şifre) girmeniz istenecektir. Bu bilgileri girin.
5: Uzak Bilgisayarın Kontrolünü Alın:
Kimlik doğrulama işlemi başarılı olduğunda, uzak bilgisayarın masaüstü uzaktan erişimle görüntülenir ve kontrol edilebilir hale gelir. Artık uzak bilgisayarı kullanabilirsiniz.
6: Bağlantı Sonlandırma:
Uzak masaüstü bağlantısını sonlandırmak için pencerenin sağ üst köşesindeki “Kapat” (X) düğmesine tıklayabilirsiniz.
Uzak masaüstü bağlantısı yaparken, bağlandığınız bilgisayarın güvenliğini göz önünde bulundurmalısınız ve sadece güvendiğiniz kaynaklardan gelen bağlantılara izin vermelisiniz. Ayrıca, uzak masaüstü erişimini kullanmak için gerekli izinleri ve ağ ayarlarını da yapılandırmalısınız.
Diğer Önemli İpuçları
Windows 10 bilgisayarına uzak masaüstü kullanarak bağlanırken dikkate almanız gereken bazı önemli hususlar ve ipuçları şunlar olabilir:
-
Güvenlik İpuçları:
- Uzak masaüstü bağlantısı güvenli bir şekilde yapıldığında, bilgisayarınız risk altında olabilir. Bu nedenle, güçlü ve benzersiz bir şifre kullanmalısınız.
- Ayrıca, güvenlik duvarınızı (Windows Güvenlik Duvarı veya üçüncü taraf güvenlik yazılımı) güncel tutmalı ve yalnızca güvendiğiniz IP adreslerinden gelen bağlantılara izin vermelisiniz.
-
Bağlantı Kalitesi:
- Uzak bilgisayarın hızlı ve istikrarlı bir internet bağlantısına sahip olduğundan emin olun. Yavaş bir bağlantı, uzaktan masaüstü deneyiminizi olumsuz etkileyebilir.
- Ayrıca, her iki bilgisayarın da ağ üzerindeki bağlantılarınızı kontrol edin ve mümkünse kablolu bir bağlantı kullanın.
-
Güncellemeleri Takip Edin:
- Windows 10 işletim sisteminizi ve uzak bilgisayarınızın işletim sistemini düzenli olarak güncelleyin. Güncellemeler, bilgisayarınızın güvenliğini artırır ve uzak masaüstü deneyiminizi iyileştirir.
-
Uzak Bilgisayarın İşletim Sistemi Sürümü:
- Uzak bilgisayarın da Windows işletim sistemini kullanması gereklidir. Uzak masaüstü, Windows işletim sistemleri arasında çalışırken farklı sürümlerde bazı uyumsuzluklar olabilir.
-
Uzak Masaüstü Bağlantısı İzinleri:
- Uzak bilgisayarın, uzak masaüstü bağlantılarına izin veren kullanıcıların listesini güncel tutun. İzin verilen kullanıcılar dışındaki bağlantıları engellemek güvenliğinizi artırabilir.
-
Bağlantı Sorunları ve Sorun Giderme:
- Bağlantı sorunları yaşarsanız, ağ ayarlarını kontrol edin ve hata mesajlarını not alın. Windows’un hata ayıklama araçlarını kullanarak sorunları teşhis edebilirsiniz.
-
Uzaktan Masaüstü Oturumunu Sonlandırma:
- Uzaktan masaüstü oturumunuzu kullanımınız bittiğinde güvenli bir şekilde sonlandırın. Bu, güvenlik ve gizlilik açısından önemlidir.
Uzak masaüstü bağlantısını kullanırken bu ipuçlarına dikkat etmek, hem güvenliği artırmanıza hem de sorunsuz bir deneyim yaşamanıza yardımcı olacaktır.