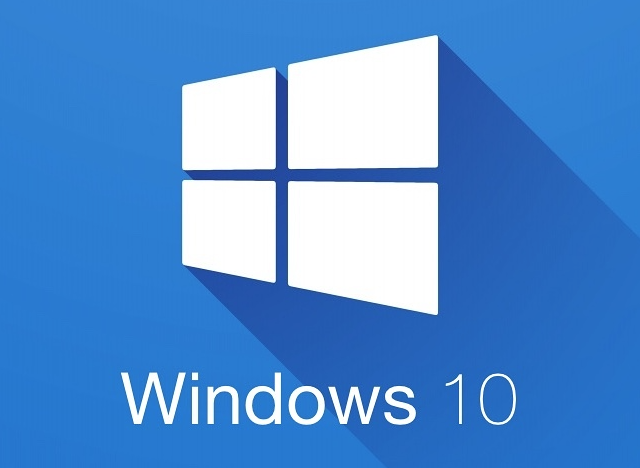Windows 10’da disk yönetimi; Windows 10, kişisel ve işyeri bilgisayarlarının vazgeçilmez işletim sistemi olarak yaygın bir şekilde kullanılıyor. Bu güçlü işletim sistemi, kullanıcılarına bir dizi kullanışlı araç ve özellik sunarken, bilgisayarlarının depolama aygıtlarını etkili bir şekilde yönetmelerini sağlayan bir dizi disk yönetimi aracıyla donatılmıştır.
Bilgisayar kullanıcıları için en önemli unsurlardan biri olan disk yönetimi, depolama alanlarının düzenlenmesi, veri güvenliği, performans artırma ve veri kurtarma gibi bir dizi kritik ihtiyacı karşılamaktadır. Bu yazıda, Windows 10’un disk yönetimi araçlarının kapsamlı bir incelemesini sunacak ve kullanıcıların bu araçları nasıl kullanacaklarını ve bilgisayarlarının depolama sistemlerini nasıl optimize edeceklerini öğrenmelerine yardımcı olacak detaylı bilgiler sunacağız.
Artık bilgisayarınızdaki disklerle daha etkili bir şekilde çalışmanın, verilerinizi daha iyi korumanın ve bilgisayarınızın performansını artırmanın zamanı geldi!.
Windows 10 Disk Yönetimi Nedir?
Windows 10 Disk Yönetimi, Windows işletim sistemi içinde yer alan ve bilgisayarınızın depolama aygıtlarını düzenlemenizi, yönetmenizi ve optimize etmenizi sağlayan bir dizi araç ve özellikler bütünüdür. Bu disk yönetimi araçları, kullanıcıların sabit disk sürücüleri (HDD), katı hal sürücüleri (SSD), harici sabit diskler, USB sürücüler ve diğer depolama cihazları üzerinde kontrol sahibi olmalarına yardımcı olur.
Windows 10 Disk Yönetimi’nin temel işlevleri şunlar içerir:
- Disk Bölümlendirme ve Biçimlendirme: Yeni bir disk oluşturabilir, mevcut diskleri bölümlendirebilir ve bu bölümleri biçimlendirebilirsiniz. Farklı bölümler oluşturarak verilerinizi düzenleyebilir ve farklı dosya sistemleri (NTFS, FAT32, exFAT) kullanabilirsiniz.
- Disk Yedekleme ve Kurtarma: Windows 10, sisteminizdeki verileri yedeklemenize ve bu yedekleri geri yüklemenize olanak tanır. Bu, veri kaybı durumlarında önemlidir.
- Disk Hızlandırma ve Optimize Etme: Windows, disklerinizi optimize etmek ve performanslarını artırmak için arka planda çalışan bir dizi araç sunar. Bu, dosya erişimini hızlandırabilir ve depolama cihazlarınızın ömrünü uzatabilir.
- Veri Kurtarma ve Silinen Dosyaları Geri Getirme: Yanlışlıkla silinen dosyaları veya kayıp verileri kurtarmak için Windows 10’un bazı entegre araçları bulunmaktadır.
- Disk Alanı Yönetimi: Disk alanınız azaldığında, gereksiz dosyaları temizleyebilir veya disk birleştirme işlemleri gerçekleştirebilirsiniz.
- Harici Disk ve USB Sürücü Yönetimi: Harici sabit diskler, USB sürücüler ve diğer taşınabilir depolama cihazlarını bilgisayarınıza bağlamak ve yönetmek için araçlar sunar.
- SSD’leri Yönetme ve Performansı Artırma: Özellikle SSD’ler için, Windows 10 performansı artırmak ve ömrü uzatmak için bazı özel optimizasyonlar sunar.
Windows 10 Disk Yönetimi araçları, kullanıcıların bilgisayarlarının depolama altyapısını verimli bir şekilde kullanmalarını ve veri kaybını önlemelerini sağlar. Bu araçları kullanarak, verilerinizi güvende tutabilir, depolama cihazlarınızın ömrünü uzatabilir ve bilgisayarınızın genel performansını artırabilirsiniz.
Windows 10 Disk Bölümlendirme ve Biçimlendirme
Disk bölümlendirme ve biçimlendirme, Windows 10’da depolama cihazlarınızı yönetmenin temel adımlarından biridir. Bu işlemler, verilerinizi düzenlemek, yönetmek ve depolamak için önemlidir. İşte disk bölümlendirme ve biçimlendirme ile ilgili daha fazla bilgi:
Disk Bölümlendirme:
Disk bölümlendirme, bir fiziksel disk sürücüsünü mantıksal olarak birden fazla bölüme ayırma işlemidir. Her bölüm, bağımsız bir sürücü gibi davranır ve kendi dosya sistemine sahip olabilir. Disk bölümlendirme, aşağıdaki amaçlar için kullanılır:
- Veri Düzenleme: Diski bölümlere ayırarak, farklı türde verileri düzenleyebilirsiniz. Örneğin, bir bölümde iş dosyalarınızı saklayabilirken diğerinde kişisel dosyalarınızı tutabilirsiniz.
- Çoklu İşletim Sistemleri: Birden fazla işletim sistemi kullanıyorsanız, her birini farklı bölümlerde barındırabilirsiniz. Bu, her işletim sistemi için ayrı bir bölüm ve dosya sistemi gerektirir.
- Performans ve Güvenlik: Bölümler, verilere erişimi ve yönetimi daha iyi kontrol etmenizi sağlar. Ayrıca, veri koruma ve güvenlik açısından izolasyon sağlar.
Biçimlendirme:
Disk biçimlendirme, bir bölümün dosya sistemi ve yapılandırması ile ilgilidir. Windows, çeşitli dosya sistemlerini destekler, ancak en yaygın kullanılanı NTFS (New Technology File System) dir. Biçimlendirme işlemi, aşağıdaki amaçlar için kullanılır:
- Dosya Sistemi Oluşturma: Bir bölümü biçimlendirerek, üzerine dosya ve klasörleri kaydetmek için uygun bir dosya sistemi oluşturursunuz.
- Veri Silme: Bir bölümü biçimlendirdiğinizde, o bölümdeki tüm veriler silinir. Bu, bilgisayarınızı temizlemek veya bir disk sürücüsünü yeniden kullanmak istediğinizde kullanışlı olabilir.
- Dosya Sistemi Seçimi: Biçimlendirme sırasında, hangi dosya sisteminin kullanılacağını seçebilirsiniz. NTFS, büyük dosyalar ve daha fazla güvenlik sağlama konusunda avantajlıdır.
Disk bölümlendirme ve biçimlendirme işlemleri, Windows 10’un dahili Disk Yönetimi aracı kullanılarak kolayca gerçekleştirilebilir. Bu araç, fiziksel diskleri bölümlere ayırmanıza, bu bölümleri biçimlendirmenize ve yönetmenize olanak tanır. Bu sayede verilerinizi düzenleyebilir, işletim sistemlerinizi ayrı bölümlerde barındırabilir ve depolama cihazlarınızı daha etkili bir şekilde kullanabilirsiniz.
Windows 10 Disk Yedekleme ve Kurtarma
Windows 10 Disk Yedekleme ve Kurtarma, bilgisayar kullanıcılarının önemli verilerini korumak, veri kaybını önlemek ve sistem sorunlarını çözmek için kullanabilecekleri kritik bir özelliktir. İşte Windows 10’da disk yedekleme ve kurtarma ile ilgili daha fazla bilgi:
Disk Yedekleme:
- Veri Güvenliği: Disk yedekleme, bilgisayarınızdaki önemli verilerinizi yedeklemenizi sağlar. Bu, veri kaybı durumunda dosyalarınızın korunmasını ve geri yüklenebilir olmasını sağlar.
- Sistem Yedeklemesi: Windows 10, işletim sistemi ve tüm sistem sürücüleri için yedeklemeler oluşturmanıza izin verir. Bu, sistemi tamamen yeniden yüklemek veya onarmak gerektiğinde çok önemli olabilir.
- Dosya ve Klasör Yedeklemesi: Ayrıca, belirli dosya ve klasörleri yedekleyebilirsiniz. Özellikle kişisel dosyalarınızın yedeklenmesi, önemli belgelerin, fotoğrafların ve diğer verilerin kaybını önlemek için önemlidir.
Kurtarma Seçenekleri:
- Sistem Geri Yükleme: Windows 10, sisteminizi önceki bir tarihe geri döndürmenize olanak tanır. Bu, sistem sorunlarını gidermek için kullanışlıdır.
- Kurtarma Sürücüsü Oluşturma: Özel bir kurtarma sürücüsü oluşturarak, sistem çökmeleri veya başlatma sorunları durumunda bilgisayarınızı onarmak için kullanabilirsiniz.
- Kurtarma Ortamı: Windows 10, bir kurtarma ortamı oluşturmanıza izin verir. Bu ortam, başlatılabilir bir USB sürücü veya DVD olarak hazırlanabilir ve sistem sorunlarını çözmede kullanılabilir.
- Sistem Görüntüsü Kurtarma: Windows 10, bir sistem görüntüsü oluşturmanıza ve bu görüntüyü kullanarak sistemi tamamen yeniden yüklemenize izin verir.
Windows 10 Disk Yedekleme ve Kurtarma özellikleri, kullanıcıların veri kaybını en aza indirgemelerine ve sistemi çeşitli sorunlara karşı korumalarına yardımcı olur. Bu özellikleri kullanarak düzenli yedeklemeler oluşturabilir ve sisteminizi istikrarlı bir şekilde çalıştırabilirsiniz. Ayrıca, kurtarma seçenekleri sayesinde olası sorunları hızlıca çözebilirsiniz.
Windows 10 Disk Hızlandırma ve Optimize Etme
Windows 10 Disk Hızlandırma ve Optimize Etme, bilgisayarınızın depolama performansını artırmanın ve disk sürücülerinizin ömrünü uzatmanın önemli bir parçasıdır. Aşağıda, Windows 10’da disk hızlandırma ve optimize etme ile ilgili bazı önemli adımlar ve yönergeler verilmektedir:
-
TRIM Desteği Aktif Hale Getirme (SSD’ler İçin):
Eğer bilgisayarınızda SSD (katı hal sürücü) kullanıyorsanız, Windows 10’un TRIM desteğini etkinleştirin. TRIM, SSD’lerin performansını ve ömrünü iyileştirir. Bu özellik genellikle varsayılan olarak açıktır, ancak kontrol etmek için aşağıdaki adımları izleyin:
- Başlat menüsünden “Komut İstemi”ni arayın.
- “chkdsk /Status” komutunu kullanarak TRIM durumunu kontrol edin.
-
Düzenli Disk Temizliği:
Windows 10, kullanılmayan dosyaları ve gereksiz sistem dosyalarını temizlemek için yerleşik bir Disk Temizleme aracı sunar. Bu aracı kullanarak, gereksiz dosyaları temizleyebilir ve disk alanınızı optimize edebilirsiniz.
- Başlat menüsünde “Disk Temizleme” yazın ve uygulamayı açın.
- Temizlemek istediğiniz dosya türlerini seçin ve “Temizle”yi tıklayın.
-
Disk Birleştirme (Opsiyonel):
Windows 10, sık kullanılan dosyaları hızlı erişim için bir araya getirmek ve böylece disk erişim hızını artırmak için disk birleştirme özelliğini sunar. Ancak, modern SSD’ler için gerekli değildir. HDD’ler için kullanışlı olabilir:
- Başlat menüsünden “Disk Birleştirme”yi arayın ve uygulamayı açın.
- Birleştirmek istediğiniz sürücüyü seçin ve “Birleştir”i tıklayın.
-
Windows 10’da Optimize Edilen Sürücülerin Kullanılması:
Windows 10, özel bir optimize edilmiş sürücü olan Microsoft’un Stoklama Alanı (Storage Spaces) özelliğini sunar. Bu sürücü, daha iyi performans ve güvenlik sağlar.
- Başlangıç Programlarını ve Hizmetleri Yönetme: Bilgisayarınızın başlangıç programlarını ve hizmetlerini gözden geçirerek, başlangıç süresini hızlandırabilir ve disk kullanımını azaltabilirsiniz. Bu, görev yöneticisi veya sistem yapılandırması aracı kullanılarak yapılabilir.
- Güncel Sürücülerin Kullanılması: Bilgisayarınızın donanım bileşenlerine ait güncel sürücülerin yüklü olduğundan emin olun. Güncel sürücüler, performans ve uyumluluk açısından önemlidir.
Windows 10’da disk hızlandırma ve optimize etme, bilgisayarınızın performansını artırarak daha hızlı ve daha verimli bir deneyim sunar. Bu önemli adımları takip ederek, disk sürücülerinizi daha uzun süre sorunsuz bir şekilde kullanabilirsiniz.
Windows 10 Veri Kurtarma ve Silinen Dosyaları Geri Getirme
Windows 10’da veri kurtarma ve silinen dosyaları geri getirme işlemi, yanlışlıkla silinmiş veya kaybolmuş verilerinizi kurtarmak için kullanabileceğiniz önemli bir yetenektir. Aşağıda, Windows 10’da veri kurtarma ve silinen dosyaları geri getirme için adımları içeren bir rehber bulunmaktadır:
Not: Silinen dosyaları geri getirme şansınız, dosyanın silindiği tarihe ve silinme sonrası ne kadar süre geçtiğine bağlı olarak değişebilir. Silinen dosyaları hemen geri getirmek, başarı şansınızı artırır.
-
Geri Dönüşüm Kutusu Kontrol Etme:
- İlk olarak, bilgisayarınızın masaüstündeki veya Windows Gezgini’nde “Geri Dönüşüm Kutusu”nu kontrol edin. Yanlışlıkla silinen dosyalar burada saklanabilir.
-
Dosyaları Geri Yükleme:
- Eğer Geri Dönüşüm Kutusu’nda dosyanızı bulamıyorsanız, Geri Dönüşüm Kutusu’ndan dosyanızı geri yüklemek için sağ tıklayıp “Geri Yükle”yi seçebilirsiniz.
-
Dosya Geçmişi (File History) Kullanma:
- Windows 10, otomatik dosya yedekleme ve geri yükleme özelliği olan “Dosya Geçmişi”ni sunar. Eğer bu özelliği kullanıyorsanız, dosyalarınızı daha önceki sürümlerden geri alabilirsiniz. “Başlat” düğmesini tıklayın, “Ayarlar” > “Güncelleme ve Güvenlik” > “Yedekleme” yolunu izleyin ve “Dosya Geçmişi”ni açın.
-
Veri Kurtarma Yazılımları Kullanma:
- Eğer yukarıdaki adımlar işe yaramazsa veya dosyanız Geri Dönüşüm Kutusu’nda değilse, üçüncü taraf veri kurtarma yazılımları kullanabilirsiniz. Bu yazılımlar, silinen veya kaybolan verilerinizi tarar ve kurtarılabilir dosyaları listeleyebilir. Örnek olarak, “Recuva,” “EaseUS Data Recovery Wizard,” veya “Stellar Data Recovery” gibi yazılımlar kullanılabilir.
-
Profesyonel Veri Kurtarma Hizmetleri:
- Eğer verileriniz son derece kritikse ve diğer yöntemler işe yaramazsa, profesyonel veri kurtarma hizmetlerine başvurmayı düşünebilirsiniz. Bu hizmetler, fiziksel hasar gören disk sürücülerinden veri kurtarma konusunda uzmandır.
Unutmayın ki dosyalarınızı geri getirme şansınız, dosyanın silinme şekline, zamanına ve kullanılan disk sürücüsüne bağlı olarak değişebilir. Bu nedenle, dosyalarınızı düzenli olarak yedeklemek, veri kaybını önlemenin en etkili yoludur.
Windows 10 Disk Alanı Yönetimi: Disk Birleştirme ve Temizleme
. İşte Windows 10’da disk birleştirme ve temizleme işlemleri için adımlar:
Disk Birleştirme (Disk Defragmentation):
Disk birleştirme, sabit disk sürücülerinin üzerindeki verilerin düzenlenmesini ve parçalarının birleştirilmesini içerir. Bu, verilere erişimin hızlanmasına yardımcı olur, çünkü dosyalar bir arada tutulur ve disk sürücüsü daha az fiziksel hareket yapar. Ancak, bu işlem SSD’ler için genellikle gereksizdir, çünkü SSD’lerin çalışma mantığı farklıdır.
- **Başlat menüsünden “Disk Birleştirme” veya “Defragment and Optimize Drives” yazın ve bu uygulamayı açın.
- Disk Birleştirme ve Optimize Aracı penceresi açılacak. Burada, sistemdeki tüm disk sürücülerini görebilirsiniz.
- Birleştirmek istediğiniz sürücüyü seçin ve “Optimize” veya “Birleştir” düğmesini tıklayın.
- Windows, birleştirme işlemini başlatır. İşlem tamamlandığında, sürücünüz optimize edilmiş olur.
Disk Temizleme (Disk Cleanup):
Disk temizleme, gereksiz dosyaları ve geçici verileri temizleyerek disk sürücülerinizin daha fazla boş alan kazanmasını sağlar.
- Başlat menüsünden “Disk Temizleme” yazın ve bu uygulamayı açın.
- Sürücü seçimi: Sistem, genellikle C sürücüsünü varsayılan olarak seçer, ancak diğer sürücüleri temizlemek isterseniz, “Sistem Dosyalarını Temizle” düğmesini tıklayarak diğer sürücüleri seçebilirsiniz.
- Disk Temizleme Aracı, temizlenebilecek dosya türlerini listeleyecektir. Bu dosyalardan hangilerini temizlemek istediğinizi seçin. Örneğin, geçici internet dosyaları, gereksiz program dosyaları vb.
- “Dosyaları Sil” düğmesine tıklayarak seçilen dosyaları temizleyin.
Windows 10’da disk birleştirme ve temizleme işlemleri, bilgisayarınızın depolama sürücülerini daha verimli bir şekilde kullanmanıza yardımcı olur. Ancak, unutmayın ki SSD’ler için disk birleştirme işlemi genellikle gereksizdir ve hatta zarar verebilir. Bu nedenle, SSD kullanıyorsanız, genellikle bu işlemi atlayabilirsiniz.
Windows 10 Disk Sorunlarını Giderme ve Onarma
Windows 10’da disk sorunlarını giderme ve onarma, bilgisayarınızın depolama cihazlarını düzeltebilir ve sistem performansını yeniden iyileştirebilir. İşte Windows 10’da disk sorunlarını çözme ve onarma için bazı temel adımlar:
1. Disk Hata Taraması (Chkdsk):
Disk hata taraması (chkdsk), disk sürücülerinizdeki hataları tespit edip düzelten bir araçtır. Aşağıdaki adımları takip edin:
- Başlat menüsünde “Komut İstemi”ni arayın ve yönetici olarak çalıştırın.
- Komut İstemi penceresinde, “chkdsk C: /f” komutunu girin ve Enter tuşuna basın (C: sürücüsünü seçmek yerine, sorunlu sürücüyü belirtin).
- Sistem sizi işlemi onaylamak için bir mesajla uyaracaktır. “Y” tuşuna basarak işlemi onaylayın.
- Bilgisayarınızı yeniden başlatmanız istenebilir. “Evet”i seçin ve bilgisayarınızın işletim sistemi başlatılırken disk hata taraması yapılacaktır.
2. SFC (System File Checker) Taraması:
SFC, bozuk sistem dosyalarını tespit edip onarmak için kullanılır. İşte adımlar:
- Başlat menüsünde “Komut İstemi”ni arayın ve yönetici olarak çalıştırın.
- Komut İstemi penceresinde, “sfc /scannow” komutunu girin ve Enter tuşuna basın.
- SFC, sisteminizi taramaya başlayacak ve bozuk sistem dosyalarını onarmaya çalışacaktır.
- Tarama tamamlandığında, yönergeleri takip edin ve bilgisayarınızı yeniden başlatın.
3. DISM (Deployment Image Service and Management Tool):
DISM, Windows 10 sistemi için imaj dosyalarını düzeltmeye ve onarmaya yardımcı olur.
- Başlat menüsünde “Komut İstemi”ni arayın ve yönetici olarak çalıştırın.
- Komut İstemi penceresinde, “DISM /Online /Cleanup-Image /RestoreHealth” komutunu girin ve Enter tuşuna basın.
- DISM, Windows Update aracılığıyla gerekli dosyaları indirip sistem dosyalarını onarmaya çalışacaktır.
- İşlem tamamlandığında, bilgisayarınızı yeniden başlatın.
4. Sistem Geri Yükleme:
Eğer disk sorunları sonradan meydana geldiyse, sistemi daha önceki bir tarihe geri yüklemek bu sorunları çözebilir.
- Başlat menüsünde “Sistem Geri Yükleme”yi arayın ve açın.
- Sistem Geri Yükleme sihirbazı sizi daha önceki bir tarihe geri dönmek için yönlendirecektir.
5. Profesyonel Yardım Alın:
Eğer yukarıdaki adımlar sorunlarınızı çözmezse, ciddi disk sorunları veya donanım sorunları olabilir. Bu durumda, bilgisayarınızı bir teknik servise veya uzman birine göstermek en iyisi olabilir.
Disk sorunlarını çözmek ve onarmak için bu adımları takip etmek, bilgisayarınızın daha istikrarlı ve sorunsuz çalışmasına yardımcı olabilir. Ancak, verilerinizi düzenli olarak yedeklemeniz önemlidir, çünkü disk sorunları veri kaybına neden olabilir.
Windows 10 SSD’leri Yönetme ve Performansı Artırma
Windows 10’da SSD’leri yönetme ve performansı artırma, bilgisayarınızın hızını ve verimliliğini önemli ölçüde artırabilir. İşte Windows 10’da SSD’leri yönetme ve performansı artırma için bazı önemli adımlar:
1. Windows 10’i Güncel Tutun:
Windows güncellemeleri, işletim sistemi ve sürücülerinizi güncel ve güvende tutmanızı sağlar. Bu, performansı ve güvenilirliği artırabilir. Ayarlar > Güncelleme ve Güvenlik bölümünden güncellemeleri kontrol edin ve en son güncellemeleri yükleyin.
2. TRIM Desteğini Etkinleştirin:
SSD’lerin ömrünü uzatmak ve performansını korumak için Windows 10’da TRIM desteğini etkinleştirin. Genellikle varsayılan olarak açık olmalıdır, ancak kontrol etmek için şu adımları izleyin:
- Başlat menüsünde “Komut İstemi”ni arayın ve yönetici olarak çalıştırın.
- Komut İstemi penceresine
fsutil behavior query DisableDeleteNotifykomutunu girin. - Eğer sonuç “0” ise, TRIM etkin demektir. “1” ise TRIM kapalıdır.
3. Süper Önyükleme (Superfetch) ve İndeksleme Hizmetini Devre Dışı Bırakın:
Süper Önyükleme (Superfetch) ve İndeksleme Hizmeti, SSD’nizin performansını etkileyebilir. İkisini de devre dışı bırakarak daha hızlı bir sistem elde edebilirsiniz:
- Başlat menüsünde “Hizmetler” yazarak Hizmetler uygulamasını açın.
- “Süperfetch” ve “Windows Search” hizmetlerini sağ tıklayın ve özelliklerine gidin.
- Başlangıç türünü “Devre Dışı” olarak ayarlayın ve hizmetleri kapatın.
4. Sistem Gölgelerini ve Geri Yükleme Noktalarını Sınırlayın:
SSD’nizin boş alanını korumak ve performansını artırmak için sistem gölgelerini ve geri yükleme noktalarını sınırlayabilirsiniz:
- Başlat menüsünde “Sistem” yazarak “Sistem” penceresini açın.
- “Sistem bilgilerini ileri düzeyde görüntüle” seçeneğine tıklayın.
- “Sistem Koruma” sekmesini seçin ve SSD’nizi seçin.
- “Konfigüre” düğmesine tıklayarak gölgeleri ve geri yükleme noktalarını sınırlayın veya tamamen devre dışı bırakın.
5. Güncel SSD Sürücüleri:
SSD üreticinizin web sitesinden güncel sürücüleri indirin ve kurun. Güncel sürücüler, SSD’nizin performansını ve uyumluluğunu artırabilir.
6. Kullanılmayan Programları Kaldırın:
Bilgisayarınızdaki kullanmadığınız programları ve dosyaları silin. Daha fazla boş alan, SSD performansını artırabilir.
7. Hızlı Başlatma’yı Etkinleştirin:
Windows 10’da Hızlı Başlatma özelliğini etkinleştirmek, bilgisayarınızı daha hızlı açmanıza yardımcı olabilir. Bu özellik, SSD’lerle daha uyumlu çalışır:
- Ayarlar > Güç ve Uyku > Ek güç ayarlarına gidin.
- “Şu anda kullanılamayan ayarları değiştirin” seçeneğine tıklayın.
- “Hızlı başlatma” seçeneğini etkinleştirin.
Bu adımlar, Windows 10’daki SSD’lerinizi daha iyi yönetmenize ve performansınızı artırmanıza yardımcı olacaktır. Ayrıca, SSD’nizin daha uzun süre dayanabilmesi için düzenli olarak yedekleme yapmayı ve önleyici bakım yapmayı unutmayın.
Windows 10 Sanal Diskler ve Disk Görüntüleri Oluşturma
Windows 10’da sanal diskler ve disk görüntüleri oluşturmak, verilerinizi saklamak ve paylaşmak için kullanışlı bir yol sağlar. İşte Windows 10’da sanal disk oluşturma ve disk görüntüleri oluşturma adımları:
Sanal Disk Oluşturma:
Sanal diskler, fiziksel bir sabit disk gibi davranan ancak gerçek bir donanım bileşeni olmayan sanal bir disk alanıdır. Bu, özellikle belirli projeler veya verileri izole etmek istediğinizde faydalı olabilir.
- Başlat menüsünde “Bilgisayar Yönetimi”ni arayın ve açın.
- Sol taraftaki “Depolama” seçeneğine tıklayın ve ardından “Disk Yönetimi”ni seçin.
- Sağ taraftaki “Eylem” menüsünden “Yeni Basit Hacim” seçeneğini tıklayın.
- Yeni Hacim Sihirbazı açılacak. İlerleyin ve gerekli ayarları yapın. Özellikle boyut, sanal diskin ne kadar alan kaplayacağını belirler.
- Sanal disk türünü “Basit” olarak seçebilir veya gerektiğinde dinamik veya fiks olacak şekilde özelleştirebilirsiniz.
- Bir harf atayın ve yeni bir sürücü harfi oluşturun.
- Son adımda, “Format” seçeneği etkinleştirildiyse, diskinizi biçimlendirin ve adlandırın.
- Sanal disk artık kullanılabilir ve bu sanal sürücüye dosyaları kaydedebilirsiniz.
Disk Görüntüleri Oluşturma:
Disk görüntüleri, bir sabit diskin veya bölümün tam bir yedeğini oluşturmanızı sağlar. Bu, veri kaybını önlemek ve sistem yedeklemeleri oluşturmak için kullanışlıdır.
- Başlat menüsünde “Denetim Masası”nı arayın ve açın.
- “Sistem ve Güvenlik” seçeneğine tıklayın ve ardından “Yedekleme ve Kurtarma”yı seçin.
- “Disk Görüntüsü Oluştur” seçeneğini tıklayın ve yönergeleri izleyerek disk görüntüsü oluşturun.
- Disk görüntüsünü nereye kaydedeceğinizi seçin (harici bir sürücü, ağ sürücüsü, vb.).
- Disk görüntüsü oluşturma işlemi başlayacaktır.
- Disk görüntüsü oluşturulduktan sonra, gerektiğinde bu görüntüyü geri yüklemek için kullanabilirsiniz.
Disk görüntüleri oluşturmak, veri kaybını önlemenin ve sistem yedeklemeleri oluşturmanın güvenli bir yoludur. Sanal diskler ise verileri izole etmek veya özel projeler için ek depolama alanı sağlamak için kullanışlıdır.
Disk Yönetimi İpuçları ve Püf Noktaları
Windows 10 disk yönetimi ile ilgili bazı ipuçları ve püf noktaları:
1. Disk Temizliği ve Defragmentasyonu İyi Kullanın:
- Windows’un yerleşik Disk Temizleme ve Disk Birleştirme (Defragmentation) araçlarını kullanarak düzenli olarak gereksiz dosyaları temizleyin ve disk sürücülerinizi optimize edin. Ancak, SSD kullanıyorsanız, Disk Birleştirme işlemini genellikle atlayabilirsiniz.
2. Disk İzleme ve Raporlarını Kullanın:
- Windows 10, disk sürücülerinizin durumu hakkında bilgi sunan yerleşik bir disk izleme ve raporlama aracına sahiptir. Bu araçları kullanarak disk sağlığınızı ve kullanımınızı izleyin.
3. Dosyaları Yedekleyin:
- Verilerinizi ve önemli dosyalarınızı düzenli olarak yedekleyin. Bu, disk arızası veya veri kaybı durumunda dosyalarınızı korumanıza yardımcı olur.
4. Harici Disk Kullanımı:
- Harici disk sürücüleri, veri yedeklemeleri ve taşınabilir depolama için mükemmel bir seçenektir. Özellikle büyük dosyaları veya yedeklemeleri harici sürücülere kaydetmek, yerel disklerinizi boşaltmanıza yardımcı olabilir.
5. Düşük Disk Alanı Uyarılarına Dikkat Edin:
- Windows 10, düşük disk alanı uyarıları sunar. Bu uyarıları dikkate alın ve gereksiz dosyaları veya programları kaldırarak veya harici bir disk ekleyerek disk alanınızı yönetin.
6. Disk Şifrelemesi Kullanın:
- Özellikle dizüstü bilgisayarlar için, disk şifrelemesi kullanarak verilerinizi koruyun. BitLocker gibi Windows’un yerleşik şifreleme araçlarını kullanabilirsiniz.
7. Eski veya Kullanılmayan Programları Kaldırın:
- Bilgisayarınızdaki eski veya kullanmadığınız programları kaldırarak disk alanınızı serbest bırakın. Bu, bilgisayarınızın daha hızlı çalışmasına yardımcı olabilir.
8. Yavaş Başlatma Programlarını Yönetin:
- Bilgisayarınızın başlangıç programlarını düzenleyerek, açılış süresini hızlandırabilirsiniz. Bu, Görev Yöneticisi veya Sistem Yapılandırması aracı ile yapılabilir.
9. SSD Kullanıyorsanız Hibernasyonu Devre Dışı Bırakın:
- Eğer SSD kullanıyorsanız, Hibernate özelliğini devre dışı bırakmak, SSD’nizin ömrünü uzatabilir. Bu özelliği devre dışı bırakmak için “cmd” penceresinde yönetici olarak “powercfg -h off” komutunu kullanın.
10. Güvenlik Yazılımı Kullanın: – Bilgisayarınızı kötü amaçlı yazılımlardan ve veri kaybından korumak için güvenlik yazılımı kullanın.
Bu ipuçları ve püf noktaları, Windows 10’da disk yönetimi konusunda size yardımcı olabilir ve bilgisayarınızın daha iyi çalışmasını sağlayabilir. Ayrıca, düzenli olarak verilerinizi yedeklemeyi unutmayın, böylece veri kaybını en aza indirebilirsiniz.